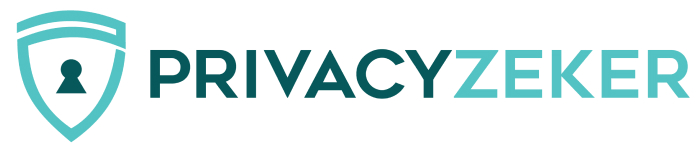Companies use cookies to keep track of what website you use and what products you might be interested in. Some companies send cookies with your personal info to third parties, without your consent.
If you don’t want this to happen you have to remove your cookies regularly. In this article we explain how to do exactly that.
No matter how smart cookies can get, you are still in control over your computer. We explain how to manage and remove your cookies for the five most popular web browsers:
- Internet Explorer
- Firefox
- Google Chrome
- Safari for Mac OS X
- Edge for Windows 10
Removing Regular cookies is an easy task, However, this means you have to log back into most websites. And some configuration options might be reset.
Removing cookies
Removing cookies in Internet Explorer
Click on the cog in the top-right corner, click “Internet options” > General > click Browsing History and click the Delete button.
Removing cookies in Firefox
Click the menu button and choose “Library”.
Select the History section and click “Clear recent history…”.
Set time and range to clear to Everything
Select Cookies and make sure that all other items are not selected
Click Clear now and close the clear recent history window.
Removing cookies in Google Chrome
Click the menu button and press Settings
At the bottom, click Advanced
Under “Privacy and security”, click Content settings.
Click Cookies.
Under “All cookies and site data”, click Remove all.
Confirm clicking Clear all.
Removing cookies in Safari
Go to Safari > preferences > Privacy > Delete saved cookies and data > Manage sitedata > Delete everything
Removing cookies in Edge for Windows 10
Press the Hub icon and press Delete all history
TIP: Press Ctrl + Shift + Delete to delete the cookies and cache quickly.
Automatically deleting cookies
You can also tell your browser to automatically delete all data when you close your browser. Then your info won’t be saved for long and it is hard to be tracked.
Automatically deleting cookies in Internet Explorer
Click the cog in the top right corner and press Internet options, then press “Delete browser history on close” and press OK.
Automatically deleting cookies in Google Chrome
Press the menu button and press Settings…
In the settings menu, go to the bottom and press Advanced.
Click Privacy options
Click Settings for Content > Cookies.
Select the option “Save local data until you close the browser”
Automatically deleting cookies in Safari
Open Safari and go to Preferences > General > Clear history > After one day.
Automatically deleting cookies in Edge for Windows 10
Press the Hub Icon and then press Show more. Then enable “Always clear data when I close this browser”
Automatically deleting cookies in Firefox
Click the hamburger icon in the upper right corner and select “Options”. Click the Privacy tab. Under History, click the drop down menu next to “Firefox will:” and select Use custom settings for History.
Click the drop down menu next to “Keep until” and set it to “Until I close Firefox”
Denying third party cookies
You can set up your browser so it will deny all browsers, but the far majority of sites will cease to work. In our opinion it’s a better option to selectively deny cookies.
All browsers make a difference between two types of cookies for every site you visit. First and third party cookies, a third party cookie is from an ad network for example.
Denying cookies from third parties in Internet Explorer
Click the cog in the top right corner > Internet options, Privacy and click “Advanced”
Check “Automatic cookie processing” and press “Own cookies”, and press “accept”
Put Block after Third party cookies
Denying cookies from third parties in Google Chrome
Go to the settings menu and press “Advanced settings” at the bottom of the page.
Go to privacy-settings.
Click content > cookies and check “Deny indirect cookies and site data”
Denying cookies from third parties in Firefox
Click the menu icon in the top right and click Settings > Privacy
Change the option “Remember history” into “Custom settings for history”
Set “Cookies from third parties” to “never”
Denying cookies from third parties in Safari
Go to Preferences > privacy
Check “Only sites I visit” under “Cookies and website data”
Denying cookies from third parties in Edge
Press the the Settings button and then click “Advanced Settings”
Press the dropdown arrow under the cookies field
Select Block Only Third Party Cookies.